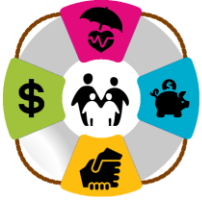1) Login to the Empower PSC, enter contributions directly online.
2) Upload a cash.csv file completed with all of your contributions information for a specified pay period.
As a best practice, we recommend learning the direct contribution entry process if your organization has 10 or fewer W2 employees age 18 and over. Directions for both methods are below. This video may be helpful for entering contributions directly to the PSC: Empower Manual/Direct Contribution Entry
NOTE: If you have a remittance period where you need to report hours worked, but no employees have any employEE or employER contributions, please enter hours worked in Vesting Update. See this video for instructions: Input Hours using Vesting Update
To enter contributions directly via the Empower PSC:
- Go to Payroll / Enter payroll
- Go to Step 1: Enter Your Payroll Information and enter the Payroll Date (pay period ending for these contributions), select your Division from the dropdown menu, and enter the Expected Contribution Total (can enter $0 if unknown, you will reconcile this amount as you complete the process). Then hit Continue
- Go to Step 2: Select Your Money Sources and Select BEF1 EMPLOYEE BEFORE TAX (if you have employees making pretax salary deferrals), ERB1 EMPLOYER MATCH (if your organization offers a match for those that qualify for the employER contribution and are making salary deferrals), or ERB2 EMPLOYER BASE CONTRIBUTION (for any employee receiving the required employER contribution). Do not select QNE1 or LON1. Click Continue. NOTE: if you have entered a previous payroll, you can select the big blue button Show/Copy Amounts From Previous Contributions(s) to pre-populate your contributions with the same amounts entered last pay period.
- Go to Step 3: Update Your Employee and Contribution Information. Enter the appropriate contribution amounts for each employee for each Money Source that is applicable for them.
- Enter Hours Worked for each employee for this contribution pay period. If someone had zero hours, please put 0 in the Hours column.
- Now that you have entered all contributions and hours, correct any errors that are being flagged (i.e. look for red circle x's as shown in image below, for instance you will need to have a hire date for each employee). When completed, click on "Save and Continue to Contribution Processing"
- Go to Step 4: Process and Confirm Your Contributions. If all looks good, click on "Continue"
- The next screen will ask you to verify the Money Sources and the amounts to each Money Source. You will also be given the opportunity to change the effective contribution date to a later date, or leave as today's date. You will also need to click on the check box for "I have read and accept all warnings and notices on this page." Once you have verified everything, you can select "Complete Transaction"
- Please take a screen shot or print the next page confirmation page.
To enter contributions via a cash.csv upload:
- To create your cash.csv, you will start with a template spreadsheet (Excel or Google Sheets format). All template links are here:
Excel version. Download a copy to create a master template for yourself. Create a copy from your template each time you need to submit contributions data.
https://www.uua.org/files/2023-02/uuorp_empower_cash.xlsx
https://www.uua.org/files/2023-02/uuorp_empower_cash.xlsx
Google Sheets version. Follow this link and after opening, select File/Make a Copy to get an editable template you can use. Create a copy from your template each time you need to submit contributions.
NOTE: If this is your first time uploading a cash file, you will not be able to complete processing until you speak with an Empower payroll representative. You MUST contact the Empower Assist Line (800) 695-4952 and say "website support" and provide your Plan # 140066-01 and assigned Constituent ID#.
- After completing your excel or google sheets cash file, save as a .csv with the following naming convention:
- 140066-01_cash_div####_MMDDYYYY.csv (replace the #### with your 4 or 6-digit UUA ID#, and replace the MMDDYYYY with the date for the pay period ending that you are submitting contributions for. Please note that anything after the 'div' and before .csv can vary.
- Login to the Empower PSC and navigate to Payroll / Upload Payroll File
- After uploading the cash.csv, navigate to Payroll / Pending contributions. Select your file. On the next screen verify the contribution amounts for each employee. When completed, select "Save Changes/Update Totals" or if all is good, select "Continue to Final Confirmation"
-
The next screen will ask you to verify the Money Sources and the amounts to each Money Source. You will also be given the opportunity to change the effective contribution date to a later date, or leave as today's date. You will also need to click on the check box for "I have read and accept all warnings and notices on this page." Once you have verified everything, you can select "Complete Transaction"
- Please take a screen shot or print the next page confirmation page.